パソコンでの管理
パソコンで一元管理
管理画面へログインする場合の手順について説明します。又、pdf.ファイルでも、マニュアルのダウンロードが可能です。
パソコン管理画面解説書のダウンロード
ブラウザを起動し、https://rec.voicemore.net/index.phpを開きます。ログイン画面が表示されます。
発行されているユーザID とパスワードを入力して、「ログイン」ボタンを押します。
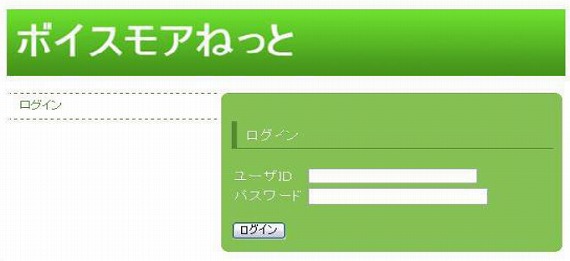
ID とパスワードが正しい場合はTop 画面が表示されます。
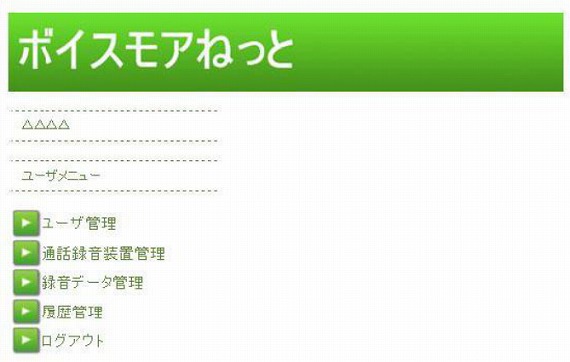
ID とパスワードが正しくない場合はログイン失敗となります。ID とパスワードを確認のうえ、再度ログイン操作を行ってください。
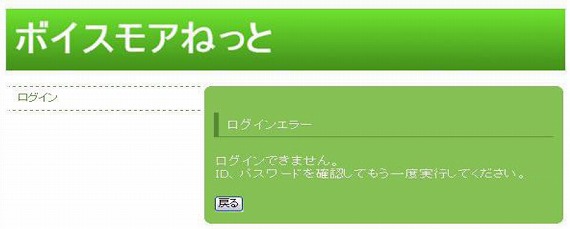
管理画面からログアウトする場合の手順について説明します。
ログイン後、メニューから「ログアウト」を選択します。
ログアウトした場合は、ログイン画面に戻ります。
注意
・管理画面へログインした後、30 分間操作がなかった場合は自動的にログアウトとなります。
この場合、表示中の画面はそのままですが、別の画面を表示しようとした場合にログイン画面に戻ります。
ここでは、ユーザ管理の各機能について説明します。
ログイン後、メニューの「ユーザ管理」をクリックします。
すでに登録されているユーザ情報がある場合は、検索結果欄にリストが表示されます。(10 件/ページ)
リストの表示内容は下記の通りです。
- 事業所名: ユーザが所属する事業所の事業所名(空欄)
- ユーザID: 登録した際に発行されたユーザID
- ユーザ名: 登録されている通話録音使用スマートフォン番号
- 最終ログイン日時: 管理画面に最後にログインした日時
- 有効/無効: 現在の有効/無効の状態
各項目の「△」ボタン、「▽」ボタンで並べ替えをすることができます。
登録数が1 ページ内に納まらない場合は、「前ページ」ボタン、「次ページ」ボタンが表示されます。
それぞれのボタンを押すことで、ページの移動ができます。
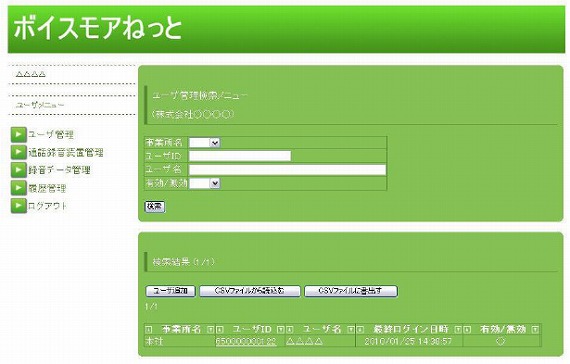
ユーザ追加
スマートフォン通話録音システム(Voicemoreねっと)では、当機能のご使用はご遠慮下さい。
ユーザ編集
登録されているユーザのパスワードを変更する場合の手順について説明します。
(※パスワード以外の変更はご遠慮ください。)
ユーザ管理Top 画面で表示されているリスト内のユーザID をクリックします。
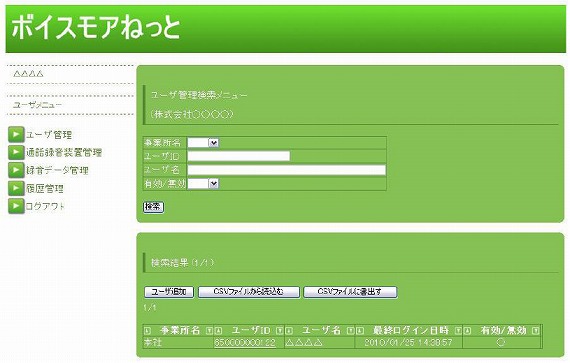
編集画面が表示されます。
パスワードを変更して、「確認」ボタンを押します。
変更を取りやめる場合は、「キャンセル」ボタンを押します。
注意
・ユーザID を変更することはできません。
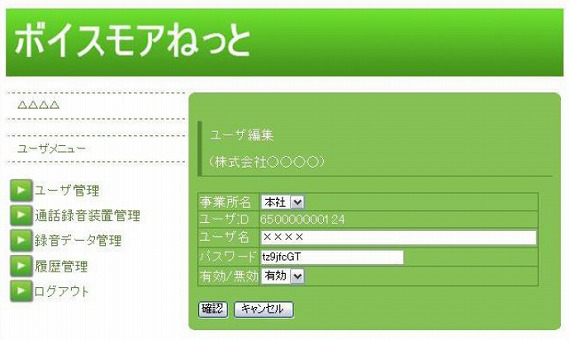
確認画面が表示されます。
内容を確認し、問題がなければ「登録」ボタンを押します。
入力し直す場合は、「戻る」ボタンを押します。
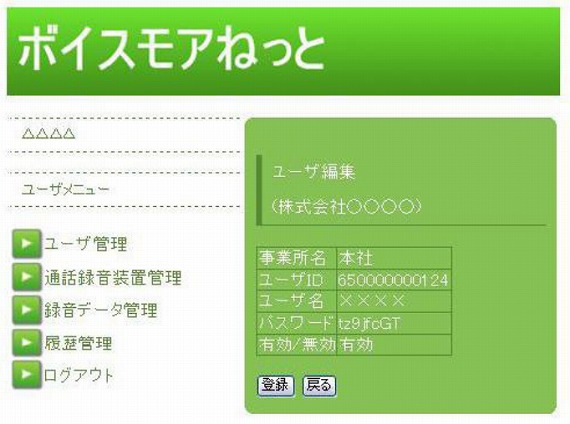
完了画面が表示されます。
「戻る」ボタンを押して、ユーザ管理Top 画面に戻ります。
ユーザ削除
スマートフォン通話録音システム(Voicemoreねっと)では、当機能のご使用はできません。
CSV ファイルによるユーザ追加
スマートフォン通話録音システム(Voicemoreねっと)では、当機能のご使用はご遠慮下さい。
CSV ファイルへのユーザ情報の出力
スマートフォン通話録音システム(Voicemoreねっと)では、当機能のご使用はご遠慮下さい。
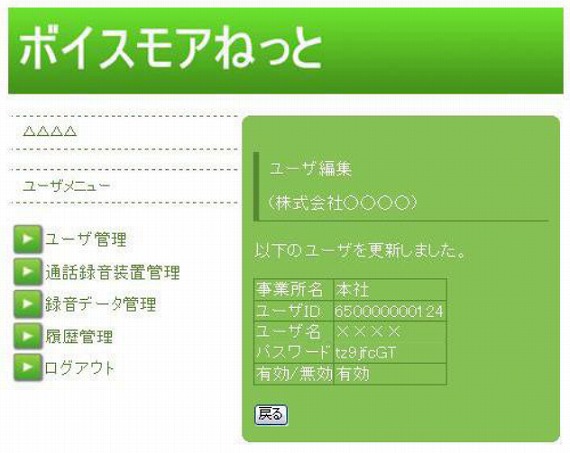
ユーザ情報を検索する場合の手順について説明します。
「ユーザ管理検索メニュー」欄で検索条件を指定して、「検索」ボタンを押します。
各項目についての検索対象は、下記の通りとなります。
- 事業所名: 指定された事業所に所属するユーザ
- ユーザID: 指定された内容をユーザID に含むユーザ
- ユーザ名: 指定された内容をユーザ名に含むユーザ
- 有効/無効: 指定された内容に合致するユーザ
複数の条件を同時に指定することもできます。複数の条件を指定した場合は、それらの条件すべてに合致するユーザが検索されます。
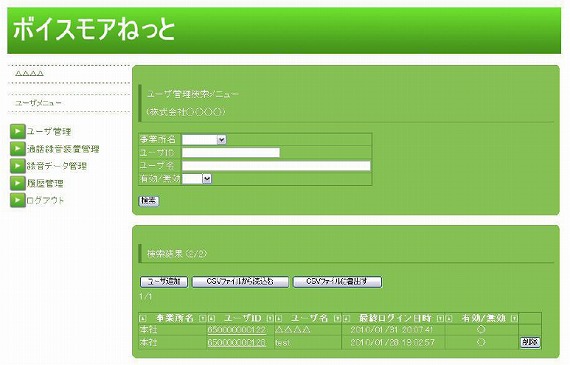
ここでは、通話録音使用スマートフォン管理の各機能について説明します。
ログイン後、メニューの「通話録音装置管理」をクリックします。
登録されている通話録音使用スマートフォンが検索結果欄にリスト表示されます。(10 件/ページ)
- 事業所名: 通話録音使用スマートフォンが所属する事業所の事業所名(空欄)
- 通話録音装置管理番号: 登録されている通話録音使用スマートフォンの番号(090→9、080→8と表示)
- 通話録音装置名称: 登録されている通話録音装置名称
(初期設定は通話録音使用スマートフォンの番号) - 有効/無効: 現在の有効/無効の状態
- 録音: サーバに蓄積されている録音データの数
- 最終録音日時: サーバに蓄積されている録音データで、最も新しい日時
- 録音時間: サーバに蓄積されている録音データの録音時間の合計
- 上書禁止時間: サーバに蓄積されている録音データで、上書禁止に指定されている録音データの録音時間の合計
各項目の「△」ボタン、「▽」ボタンで並べ替えをすることができます。
登録数が1 ページ内に納まらない場合は、「前ページ」ボタン、「次ページ」ボタンが表示されます。
それぞれのボタンを押すことで、ページの移動ができます
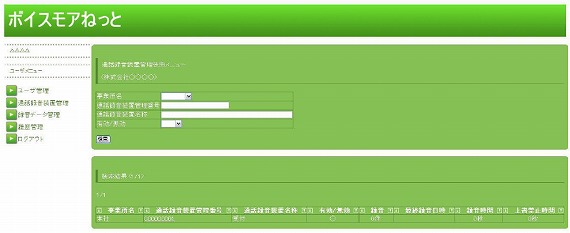
登録されている通話録音使用スマートフォンの情報を変更する場合の手順について説明します。
通話録音装置管理Top 画面で表示されているリスト内の通話録音装置管理番号をクリックします。

編集画面が表示されます。
名称を変更して、「確認」ボタンを押します。
変更を取りやめる場合は、「キャンセル」ボタンを押します。
注意
・名称以外を変更することはできません。
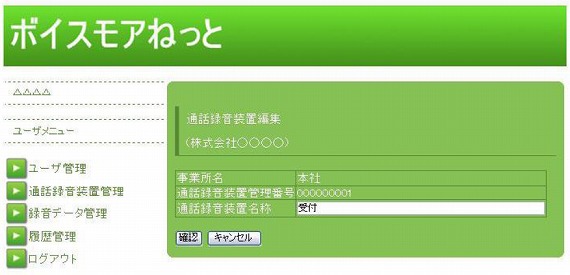
確認画面が表示されます。
内容を確認し、問題がなければ「登録」ボタンを押します。
入力し直す場合は、「戻る」ボタンを押します。
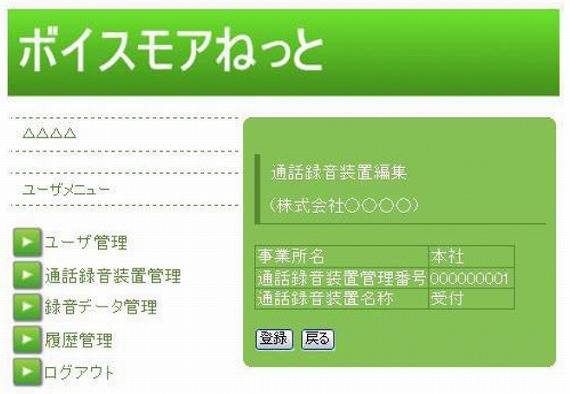
完了画面が表示されます。
「戻る」ボタンを押して、通話録音装置管理Top 画面に戻ります。
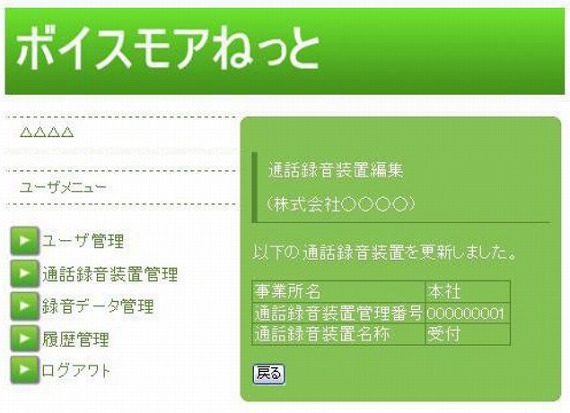
通話録音使用スマートフォン情報を検索する場合の手順について説明します。
「通話録音装置管理検索メニュー」欄で検索条件を指定して、「検索」ボタンを押します。
各項目についての検索対象は、下記の通りとなります。
- 事業所名: 指定された事業所名の事業所に所属する通話録音使用スマートフォン
- 通話録音装置管理番号:指定された内容をを通話録音装置管理番号に含む通話録音使用スマートフォン
- 通話録音装置名称: 指定された内容をを通話録音装置名称に含む通話録音使用スマートフォン
- 有効/無効: 指定された内容に合致する通話録音使用スマートフォン
複数の条件を同時に指定することもできます。複数の条件を指定した場合は、それらの条件すべてに合致する通話録音使用スマートフォンが検索されます。
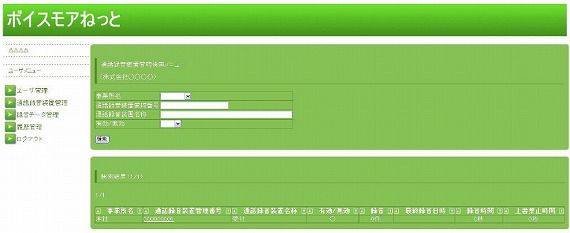
ここでは、録音データ管理の各機能について説明します。
ログイン後、メニューの「録音データ管理」をクリックします。
蓄積されている録音データがある場合は、検索結果にリストが表示されます。(10 件/ページ)
リストの表示内容は下記の通りです。
- 上書禁止: 通話録音使用スマートフォンから送信された録音データが合計80 時間を超える場合、古い録音データから順に上書きされます。上書禁止にチェックが付加されている録音データは、その場合でも上書きされずに残ります。
- 事業所名: 録音データを持つ通話録音使用スマートフォンが所属する事業所の事業所名
(空欄) - 通話録音装置管理番号: 録音データを持つ通話録音使用スマートフォンの通話録音装置管理番号
- 通話録音装置名称: 録音データを持つ通話録音使用スマートフォンの通話録音装置名称
- 録音日時: 録音データの録音を開始した日時(通話録音使用スマートフォンでの日時)
- 録音時間: 録音データの長さ
- メモ: 録音データに関するメモ。メモが登録されていない場合は「メモがありません」と表示されます。
各項目の「△」ボタン、「▽」ボタンで並べ替えをすることができます。
録音データ数が1 ページ内に納まらない場合は、「前ページ」ボタン、「次ページ」ボタンが表示されます。それぞれのボタンを押すことで、ページの移動ができます。
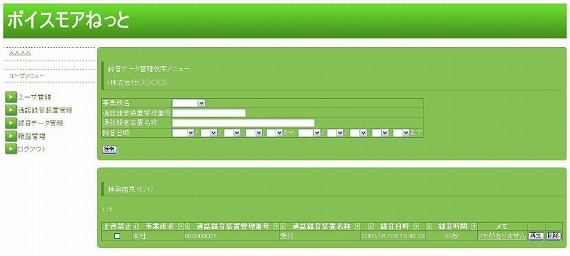
録音データのメモを変更する場合の手順について説明します。
録音データ管理Top 画面で表示されているリスト内のメモをクリックします。

編集画面が表示されます。
メモ欄を変更して、「確認」ボタンを押します。
変更を取りやめる場合は、「キャンセル」ボタンを押します。
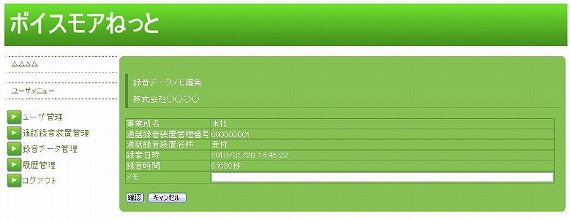
確認画面が表示されます。
内容を確認し、問題がなければ「登録」ボタンを押します。入力し直す場合は、「戻る」ボタンを押します。
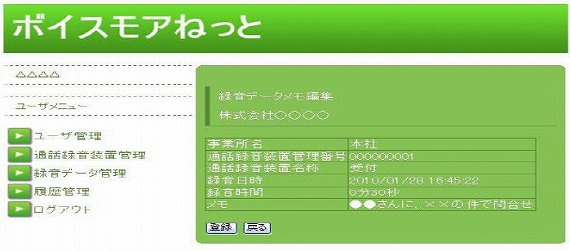
完了画面が表示されます。
「戻る」ボタンを押して、録音データ管理Top 画面に戻ります。
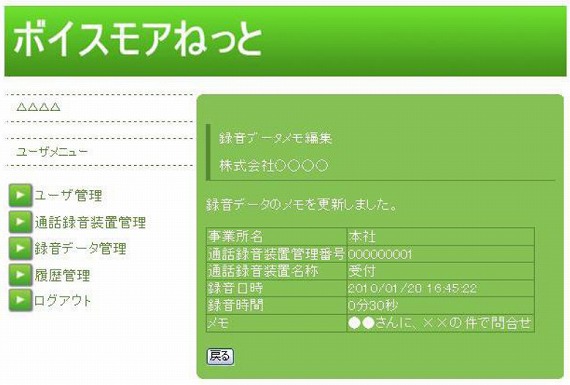
保存されている録音データを再生する場合の手順について説明します。
録音データ管理Top 画面に表示されているリスト内の「再生」ボタンを押します。

再生、保存を問うダイアログが表示されます。
そのまま再生する場合は「開く」ボタンを押します。
Wav ファイルに関連付けられたアプリケーション(Windows Media Player 等)により録音データの再生が行われます。
任意のフォルダに任意のファイル名で保存する場合は、「保存」ボタンを押します。
注意
・この手順は、Microsoft Internet Explorer を使用した場合の手順です。ご利用のブラウザにより、手順が異なる場合があります。
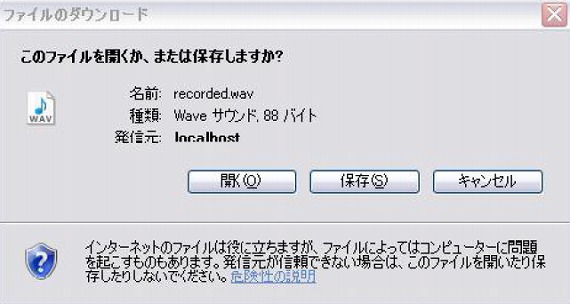
録音データ削除
録音データ管理Top 画面に表示されているリスト内の「削除」ボタンを押します。

削除画面が表示されます。
内容を確認し、問題がなければ「削除」ボタンを押します。
削除を取りやめる場合は、「キャンセル」ボタンを押します。
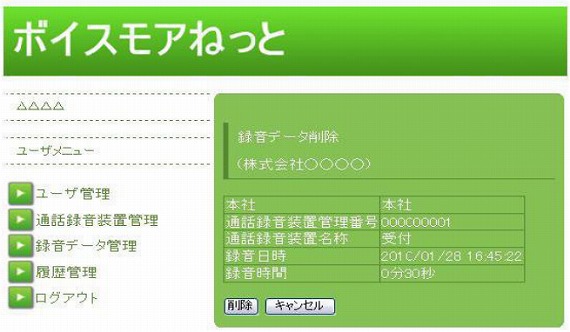
完了画面が表示されます。
「戻る」ボタンを押して、録音データ管理Top 画面に戻ります。
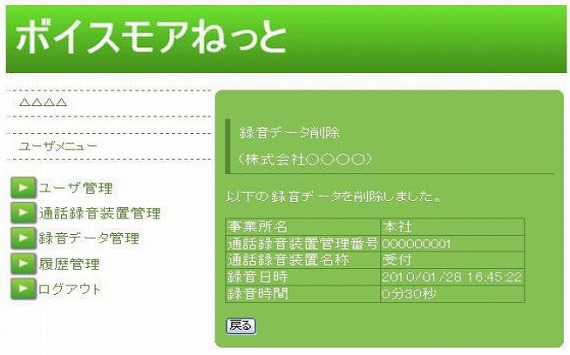
上書禁止設定
サーバで蓄積できる録音データは、通話録音使用スマートフォン1 台あたり80 時間までになっており、それを超える場合は古い録音データから上書きされます。
消したくない録音データを残しておくための設定を行うことができます。
録音データ管理Top 画面に表示されているリスト内の上書禁止欄の「□」をクリックします。
チェックが付いている場合は、上書禁止設定が「有効」になっている状態です。蓄積された録音データが80時間を超えても上書きされません。
チェックが付いていない場合は、上書禁止設定が「無効」になっている状態です。蓄積された録音データが80 時間を超えた場合は上書きされます。
注意
・上書禁止にすることができる録音データは、通話録音使用スマートフォン1 台につき、合計40 時間までです。

録音データを検索する場合の手順について説明します。
①通話録音装置管理番号には、通話録音使用スマートフォン番号090・・・の場合、9・・・、080・・・の場合8・・・と入力。
②通話録音装置名称の初期設定は通話録音使用スマートフォン番号。
「録音データ管理検索メニュー」欄で検索条件を指定して、「検索」ボタンを押します。
各項目についての検索対象は、下記の通りとなります。
- 事業所名: 指定された事業所名の事業所に所属する通話録音使用スマートフォンの録音データ
- 通話録音装置管理番号: 指定された内容を通話録音装置管理番号に含む通話録音使用スマートフォンの録音データ
- 通話録音装置名称: 指定された内容を通話録音装置名称に含む通話録音使用スマホの録音データ
- 録音日時: 指定された範囲内に録音された録音データ
「~以降」、「~以前」、「~から~までの間」の指定ができます
時、分を空欄にした場合は、0 時0 分とみなします
複数の条件を同時に指定することもできます。複数の条件を指定した場合は、それらの条件すべてに合致する録音データが検索されます。
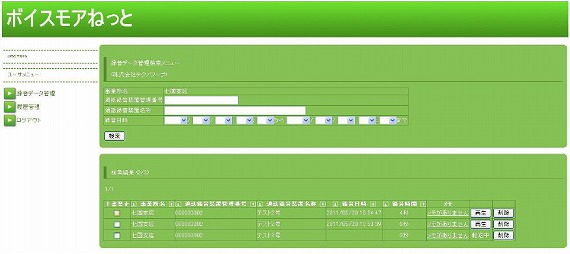
ここでは、履歴管理の各機能について説明します。
ログイン後、メニューの「履歴管理」をクリックします。
操作履歴がリスト表示されます。(10 件/ページ)
履歴リストの表示内容は下記の通りです。
- 事業所名: 操作を行ったユーザが所属する事業所の事業所名
- ユーザID: 操作を行ったユーザのユーザID
- ユーザ名: 操作を行ったユーザのユーザ名
- 操作日時: 操作を行った日時
- 操作内容: 操作内容
(項目なし): 録音データを再生した場合の録音データファイルのハッシュ値
各項目の「△」ボタン、「▽」ボタンで並べ替えをすることができます。
履歴数が1 ページ内に納まらない場合は、「前ページ」ボタン、「次ページ」ボタンが表示されます。
それぞれのボタンを押すことで、ページの移動ができます。
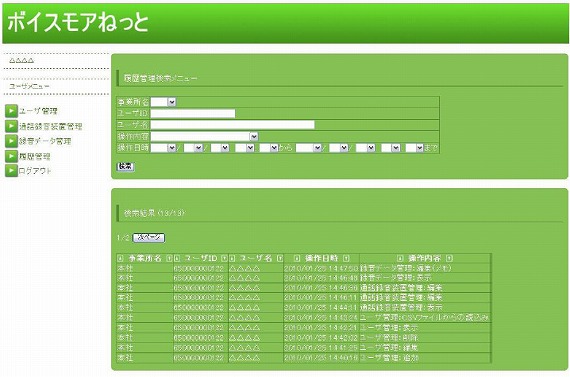
ユーザ履歴を検索する場合の手順について説明します。
「履歴管理検索メニュー」欄で「ユーザ履歴」を選択し、検索条件を指定して、「検索」ボタンを押します。
各項目についての検索対象は、下記の通りとなります。
- 事業所名: 指定された事業所名の事業所に所属するユーザの操作履歴
- ユーザID: 指定された内容をユーザID に含むユーザの操作履歴
- ユーザ名: 指定された内容をユーザ名に含むユーザの操作履歴
- 操作内容: 指定された操作内容の操作履歴
- 操作日時: 指定された範囲内に操作された操作履歴
「~以降」、「~以前」、「~から~までの間」の指定ができます
時、分を空欄にした場合は、0 時0 分とみなします
複数の条件を同時に指定することもできます。複数の条件を指定した場合は、それらの条件すべてに合致する操作履歴が検索されます。
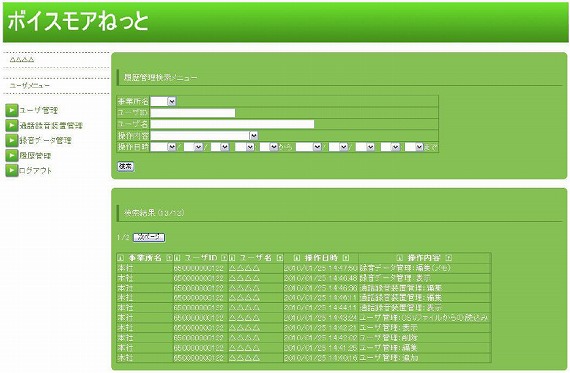
a:2752 t:1 y:0
